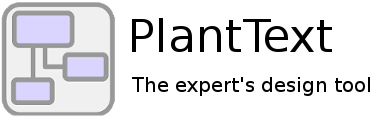Diagram-as-code is all the rage right now—and honestly, it’s about time. UML diagrams bring a ton of value to the software design process: they help teams communicate architecture clearly, think through system behavior before diving into code, and avoid the classic “wait, what is this supposed to do again?” syndrome. But if you’re just now hopping aboard the diagram-as-code train, no worries. You don’t have to memorize all the syntax or read a 400-page UML textbook. PlantText has your back—and these three features will get you cranking out diagrams at breakneck speed.
Today we’re shining a spotlight on three of our favorite PlantText features: Samples, Snippets, and the AI Window. Buckle up.
1. Samples: For Those “What Am I Even Doing?” Moments
We all have those days. You open PlantText with the best intentions and then your brain just… stops. You can’t remember the difference between an activity diagram and a sequence diagram. Or maybe you just want to see how someone else would diagram something. That’s where Samples come in.
There are all kinds of things in there: class diagrams, sequence diagrams, even the occasional chart that makes you go “Huh. Didn’t know you could do that.”
What It Does:
Samples are pre-built diagrams you can browse, edit, and use as inspiration or straight-up steal. (We won’t tell.)
How to Use It:
- Click the Samples button. Hint: there are two. One in the editor window, and an eyeball icon in the right toolbar.
- Choose a type and an item. Preview the beautifully weird and useful examples in the Samples popup.
- If you like, you can send a sample to the editor by clicking Replace Diagram.
- Edit it to your heart’s content. Rename things. Break things. Make it your own.
Why It’s Amazing:
Sometimes you don’t want to start from scratch. Sometimes you want to see what’s possible. Samples are like having a really helpful co-worker who never eats your lunch or judges your variable names.
2. Snippets: Because You Shouldn’t Have to Reinvent the Wheel
Snippets are a gloriously lazy-genius feature that gives you ready-made code blocks for common UML structures. Need a class with methods and properties? There’s a snippet for that. Need to remember how to start an activity diagram? Boom—snippet. Don’t remember how to insert notes? You guessed it. Snippet.
By default General snippets are active. Type gen in the editor to see what I mean. Instantly insert the PlantUML for a note or a legend or a diagram title. Tab through the snippet and customize as you like.
With Snippets, you get structure without the struggle, and productivity without the pain. It’s the diagramming equivalent of pre-chopped onions: all the flavor, and none of the tears.
What It Does:
Snippets let you quickly insert commonly used pieces of PlantUML code, and tab through them to customize them for your purposes. Think of them as a stash of diagram building blocks. You just need to activate the snippet type (in Settings) and type the snippet prefix (cla for class diagrams, act for activity, etc.) to see all the options at your fingertips.
How to Use It:
- You need to be logged in to use Snippets. It’s free to create an account in PlantText.
- Open the Settings window from the gear icon in the right toolbar. In the Snippets dropdown choose the type of Snippets you want to use.
- Close the Settings window and return to the editor. Type the corresponding snippet prefix (
genfor General,actfor Activity,clafor Class,comfor Component orusefor Use Case). - Insert a snippet with a click.
- Tab through it and customize it. Bam. Instant diagram content.
Why It’s Amazing:
Snippets are a big time saver. Imagine you’re creating a big ‘ol class diagram. You could use the cla-class-large snippet over and over again, tabbing through to name your properties and methods.
Snippets are also a sneaky-good learning tool. If you’re new to PlantUML and you don’t know your -> from your -->, just drop in a snippet and watch the syntax unfold. Over time, the patterns start to stick, like song lyrics you didn’t mean to memorize.
3. The AI Window: Your Syntax-Savvy Sidekick
Let’s be real. Even if you’ve been using PlantUML for years, sometimes the syntax is just… not there in your brain. That’s where the AI Window comes in. It’s like having a PlantUML whisperer living in your sidebar. You can select from a pre-loaded list of examples, or type whatever you want into the prompt. The AI will spit out PlantUML that actually works. No syntax errors, no head-scratching, no sacrificing a goat to the documentation gods.
And you can just click Replace Diagram in Editor to send the PlantUML right to your work area, no Ctrl+C, Ctrl+V necessary.
What It Does:
The AI Window can do a bunch of things. Yes, it can create a diagram from your plain English description of it. And it can also:
- fix syntax errors, if you’ve messed something up in the PlantUML
- generate code from class diagrams in Python, C#, Java or any other programming language
- generate a set of sample data in JSON or YAML (which you can also visualize in the editor)
- write SQL insert statements for you
- It can even convert from one diagram type to another, say from use case to activity diagram.
Yeah. It’s kind of next level.
How to Use It:
- It’s free to use the AI window up to certain limits, but you need to be logged in.
- Click the AI button in the right toolbar.
- Choose from one of the examples or type a description of what you want in the “Question” prompt. Be as simple or detailed as you like.
- Click Submit.
- In a few seconds, it will return with your answer. If you requested PlantUML, JSON or YAML you can click Replace Diagram in Editor to send the results to your work area.
Why It’s Amazing:
The AI Window is like a cheat code for your brain. It saves you time. It helps you learn PlantUML syntax if you’re still in the “PlantUML is my frenemy” phase. Use it to jumpstart your diagrams, brainstorm ideas, or just avoid yet another “why isn’t this rendering?” moment.
Final Thoughts: Use These Shortcuts or Miss Out on the Fun
Seriously, these three features are here to make your diagramming life easier, faster, and at least 37% more enjoyable.
In a world where diagram-as-code is rapidly becoming the gold standard for modern software architecture, tools like PlantText aren’t just helpful—they’re essential. These PlantText features — the AI Window, Snippets, and Samples — aren’t just convenience features. They’re the fast track to mastering a visual language that helps teams build better software. So go ahead, wield your arrows and boxes with confidence. You’ve got the tools. Now go diagram something epic.
Try it now at PlantText.com